格子属性の定義¶
格子属性を定義します。格子属性は、ソルバー定義ファイルの GridRelatedCondition 要素で定義します。 計算条件の定義 で作成したソルバー定義ファイルに追記し、 GridRelatedCondition 要素に リスト 4 に示すように追記し、保存します。追記した部分を強調して示しました。
1(前略)
2 </CalculationCondition>
3 <GridRelatedCondition>
4 <Item name="Elevation" caption="Elevation">
5 <Definition position="node" valueType="real" default="max" />
6 </Item>
7 <Item name="Obstacle" caption="Obstacle">
8 <Definition position="cell" valueType="integer" default="0">
9 <Enumeration value="0" caption="Normal cell" />
10 <Enumeration value="1" caption="Obstacle" />
11 </Definition>
12 </Item>
13 <Item name="Rain" caption="Rain">
14 <Definition position="cell" valueType="real" default="0">
15 <Dimension name="Time" caption="Time" valueType="real" />
16 </Definition>
17 </Item>
18 </GridRelatedCondition>
19</SolverDefinition>
正しくソルバー定義ファイルが作成できているか確認します。
iRIC を起動して、ソルバー "Sample Solver" の新しいプロジェクトを開始します。 すると、 図 10 に示すような画面が 表示されます。さらに、格子を作成したりインポートしたりすると、 図 11 のようになります。
なお、格子の作成やインポートの方法が分からない場合、ユーザマニュアルを参照して下さい。
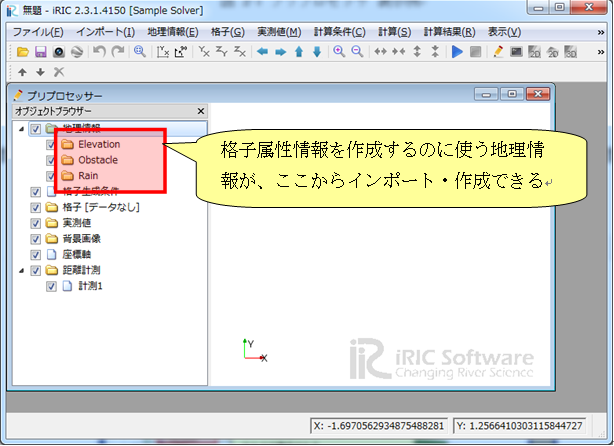
図 10 プリプロセッサ 表示例¶

図 11 プリプロセッサ 表示例 (格子生成後)¶
以下の手順で格子点の属性Elevation を編集すると、 図 12 に 示すダイアログが表示され、実数の値を入力できることが確認できます。
オブジェクトブラウザで、 "格子" --> "格子点の属性" -> "Elevation" を選択します。
描画領域で、マウスクリックで格子点を選択します。
右クリックメニューを表示し、 "編集" を選択します。

図 12 格子点の属性 "Elevation" の編集ダイアログ¶
同様に、格子セルの属性 "Obstacle" を編集すると、 図 13 に示す ダイアログが表示され、 リスト 4 で 指定した選択肢から値を選択できることが確認できます。

図 13 格子セルの属性 "Obstacle" の編集ダイアログ¶
格子属性の定義についてまとめると、以下の通りです。
格子属性は、Item要素で指定します。
Item 要素以下の構造は計算条件の Item と基本的には同じですが、 以下の違いがあります。
属性を格子点で定義するか、セルで定義するかを position 属性で指定します。
文字列、関数型、ファイル名、フォルダ名を指定することはできません。
依存関係を指定することはできません。
Dimension要素を用いて、次元を定義することができます。
格子属性については、iRIC では特別な名前が定義されており、特定の目的で使用される 属性ではその名前を使用する必要があります。特別な格子属性の名前については 特別な格子属性、計算結果の名前について を参照してください。