基本情報の作成¶
ソルバーの基本情報を作成します。 リスト 14 に示すような ファイルを作り、 フォルダの作成 で作成した "example" フォルダ の下に "definition.xml" の名前で保存します。
1<?xml version="1.0" encoding="UTF-8"?>
2<GridGeneratorDefinition
3 name="samplecreator"
4 caption="Sample Grid Creator"
5 version="1.0"
6 copyright="Example Company"
7 executable="generator.exe"
8 gridtype="structured2d"
9>
10 <GridGeneratingCondition>
11 </GridGeneratingCondition>
12</GridGeneratorDefinition>
この時点では、格子生成プログラム定義ファイルの構造は 図 27 に示すようになっています。

図 27 格子生成プログラム定義ファイルの構造¶
正しく定義ファイルが作成できているか確認します。
iRIC を起動します。 図 28 に示すダイアログが表示されますので、「新しいプロジェクト」ボタンを押します。 図 29 に示すダイアログが表示されますので、 "Nays2D" を選択して "OK" ボタンを押し、 新しいプロジェクトを開始します。
次に、メニューから以下の操作を行い、格子生成アルゴリズムの選択画面を表示します。
メニュー: 格子(C) --> 格子生成アルゴリズムの選択(S)
格子生成アルゴリズムの選択ダイアログの表示例を 図 30 に示します。 ここに、先ほど作成した定義ファイルで指定した "Sample Grid Creator" が表示されていることを確認します。確認できたら、キャンセルボタンを押します。
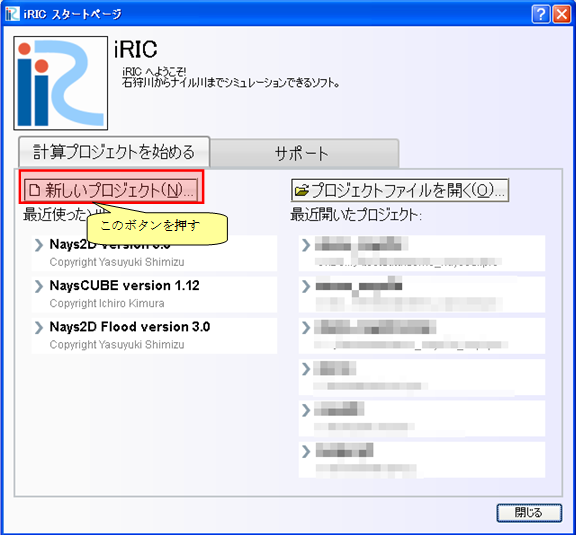
図 28 iRIC のスタートダイアログ¶
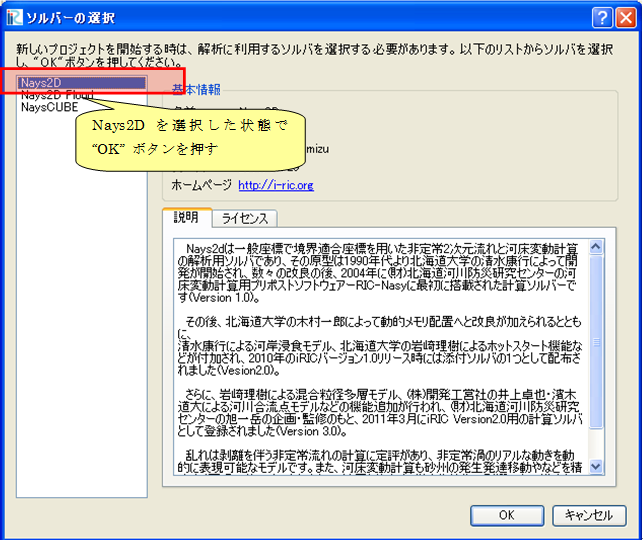
図 29 ソルバー選択ダイアログ¶
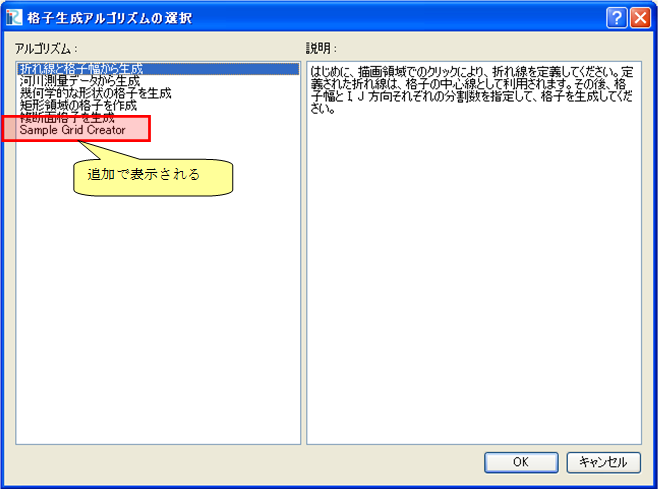
図 30 格子生成アルゴリズム選択ダイアログ¶